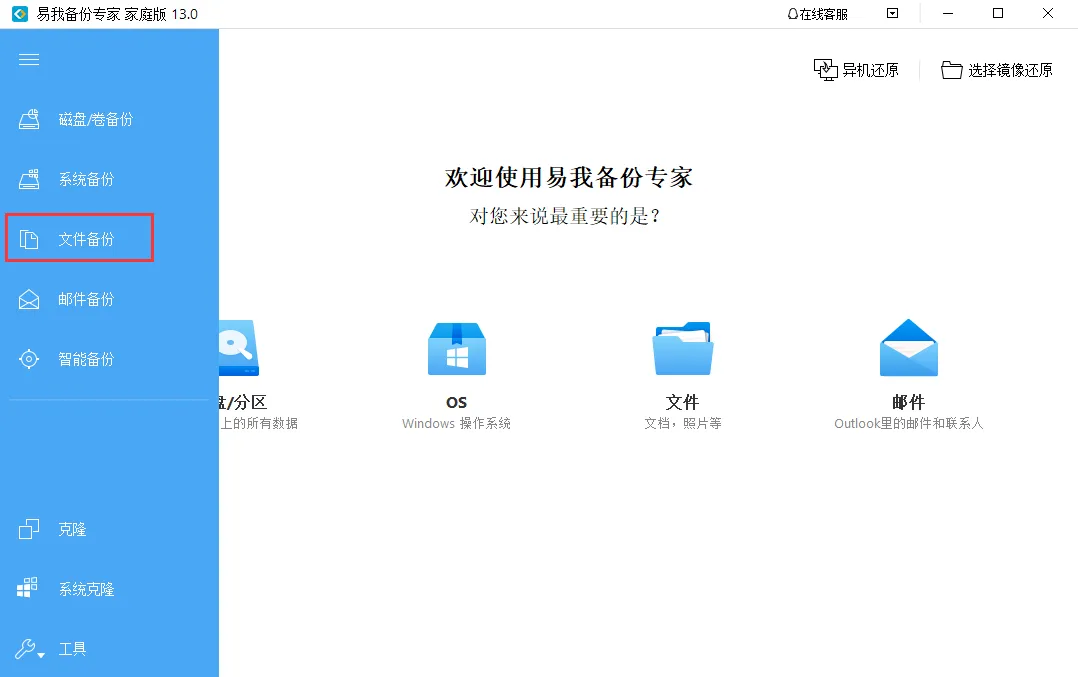如何用通道抠图抠出如下图所示的女生的头发,说简单其实也很简单,说难也难。关键明其中的原理很重要。

原图

抠完加背景图
第一步导入要扣的图片,点通道,点红、绿、蓝通道对比,看哪个通道的头发丝和背景对比更强烈,就选择那个通道,我这里面是绿色通道,然后点击绿色通道拖入新建图层的图标,就会一个出现绿色拷贝图层

绿色通道拷贝
第二步如果背景和头发丝的色差比较小,ctrl+L调出色阶,把色差调大,我这个图片背景和头发丝的色差本来就比较小。所以直接ctrl+i反选。再调出色阶,调背景和头发的色差更大,模特整体更白,背景更黑。注意不要色阶跳过了,头发丝的细节都被调没了。调完色阶再ctrl+M调出曲线,再来一个增强黑白对比。
再用钢笔工具抠出出模特的大致形状,直接填充白色。注意不要抠出轮廓的边缘。

反选

钢笔扣出的轮廓

填充白色后背景不是很干净
第三步这一步很重要,利用加深减淡工具调细节。先选择加深工具,画笔大小调大,属性选阴影,曝光15%,调背景,让背景更黑。在选择减淡工具,属性选高光,曝光选20%。画笔点头发丝的细节部位,让细节更突出。然后后加深减淡工具再轮换着调几次。最后再调出色阶,调一下让主体和背景对比度更强一些。

使用加深工具调整后背景就是纯黑

减淡工具调整后主体和背景就很好的分离了
第四步点击绿拷贝图层缩略图,再点RGB图层,再回到图层界面图层界面。ctal+j抠出主体,这时候我们不知道我们扣的结果怎么样,然后在扣出的图层下面新建一个图层,随便填充一个颜色|尽量选择饱和度比较大的颜色),这时候就能好看到抠出的效果怎么样。这时候一般扣出的发现头发丝旁边有很多白边,这时候我们可以再用加深工具调整我们抠图的图层,加深一下头发丝旁边的白边。这时候效果就很好了。关掉绿色背景的眼睛,导出png格式图片就能使用到不同的场景中去了。

鼠标点击绿拷贝图层缩略图

点RGB图层

回到图层面板

ctrl+J抠出主体

抠出头发丝周围有白边

使用加深工具的图片

完整的抠图
其实我抠的也有很多瑕疵,如果精细的话就要花时间把色阶调好,加深减淡工具花时间多调一下。学ps重要明白其中的原理,原理弄明白了,万变不离其真。大家可以试着用我的方法试抠一下。其实ps有很多值得学习的东西,希望大家可以相互交流学习,一起进步。