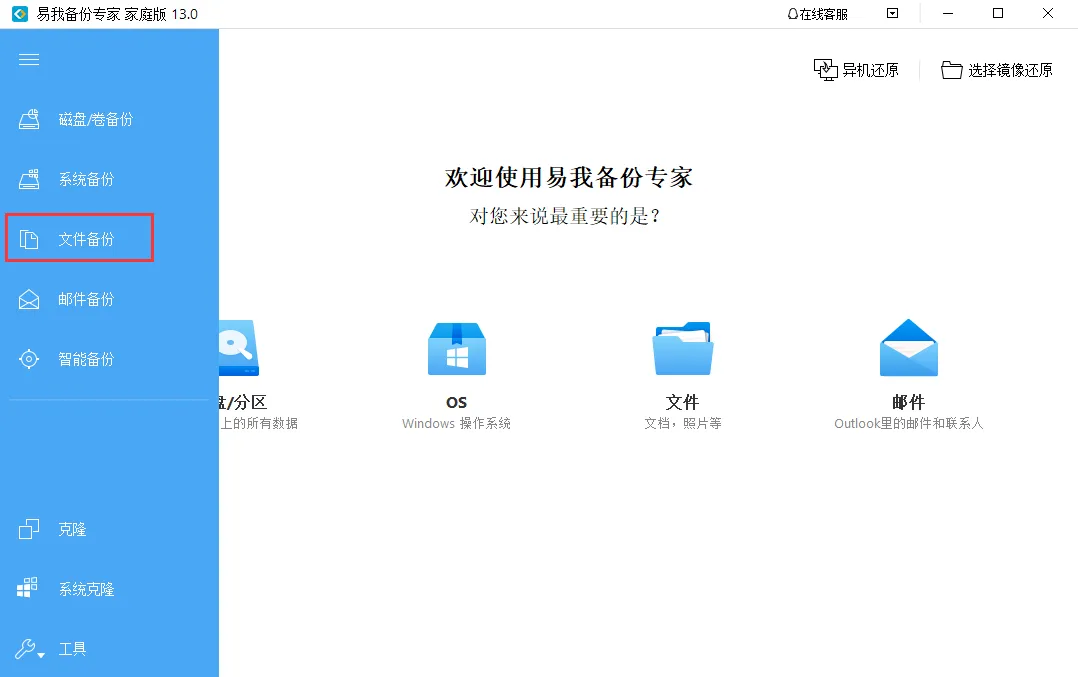在做表格时经常会输入“是”或“否”及员工姓名,重复性的操作,想必不是一天两天了。你是否因此而烦恼,有没有想过去改变?如果你正有此意,那么可以使用WPS表格的“数据有效性”便可快速的解决这个问题。下面通过一则实例为大家讲述下具体的制作过程,新手朋友们可以借此机会学习下。
简要概述
首先选中一定数量的表格,调出“数据有效性”对话框,接着在“允许”的下拉框中,选择“序列”并在来源文本框中填写员工的姓名,姓名之间用英文状态下的逗号隔开,输完后点击确定即可。回到工作表将会看到在单元格的右方会出现一个下拉箭头,此正是下拉框,点击即可选择。
步骤如下
首先,在一竖排中选中一定数量的表格,点击菜单栏中的数据,选择下拉框中的有效性,如图1所示。
 图1:选择数据有效性
图1:选择数据有效性
此时将会弹出一个数据有效性设置面板,在“允许”的下拉框中,选择序列这一选项。
 图2:选择数据有效性中的序列
图2:选择数据有效性中的序列
在数据下出现一个可填写的来源框,如下图3所示。接下来我们要做的是,在来源这个可填写框里挨个填写员工的姓名,员工姓名之间用英文标点中的逗号隔开,请注意,一定要是英文字母的标点,请见图4。
 图3:数据有效性序列
图3:数据有效性序列
 图4:数据有效性中序列来源填写
图4:数据有效性中序列来源填写
输完员工姓名后,最后点击确定即可。之后回到再需要我们填写的表格上来,鼠标左键单击需要填员工姓名的单元格,在单元格的右方会出现一个下拉箭头,点击下拉箭头,所有的员工姓名立刻呈现在下方供您选择(图5)。这样我们的表格下拉框就制作完成了。
 图5:选择员工姓名
图5:选择员工姓名