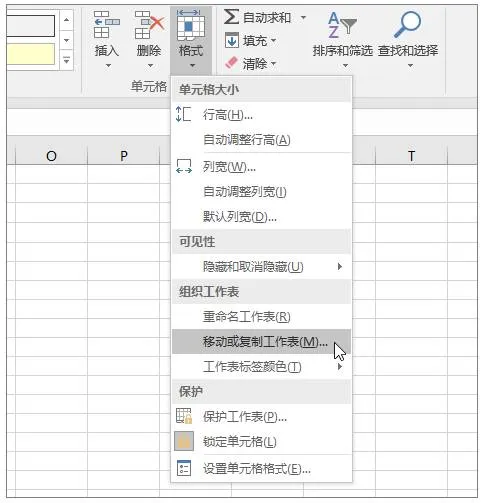dreamweaver实现网页同一区域鼠标滑过标签下部内容变化,标签,网页,易看,选项卡,鼠标,区域,巨人,dreamweaver实现网页同一区域鼠标滑过标签

Powerpoint文本编辑基本操作|二,重做,字符,操作,文本编辑,基本操作,撤消,幻灯片,Powerpoint文本编辑基本操作(二) 3、撤消和重做

优化幻灯片的工具栏,工具栏,命令,单击,工具,优化,幻灯片,对话框,优化幻灯片的工具栏 ———添加和删除按钮 在PowerPoint中,有添加和删除按

删除幻灯片中的超级链接,超级链接,删除,文件,链接,设置,动作,对象,删除幻灯片中的超级链接 现在有两种办法建立超级链接:一个是用动作设置,

插入其它演示文稿的幻灯片,幻灯片,演示文稿,单击,要插,浏览,视图,选择,插入其它演示文稿的幻灯片 把光标置于要插入幻灯片的地方,单击“插

Excel 2016教程: 选择表格样式选项,选择,教程,选项,格式,显示,格中,工具,Excel 2016教程: 选择表格样式选项 选择表格样式选项以设置表格

Excel 2016教程: 连接到任意位置 SAP Sybase SQL,教程,位置,单击,连接,数据库,驱动程序,名称,Excel 2016教程: 连接到任意位置 SAP Sybase

Excel 2016教程: 用高级数组查找区域中最大值的位置,查找,位置,用高,区域,教程,空字符串,数组,Excel 2016教程: 用高级数组查找区域中最大

Excel 2016教程: 从日期格式列表中选择,选择,日期格式,教程,格式,日期,单元,语言,Excel 2016教程: 从日期格式列表中选择 按想要的方式设

Excel 2016教程: 使用选择性粘贴并相乘,粘贴,教程,方法,选择,数字,选项,单击,Excel 2016教程: 使用选择性粘贴并相乘 使用选择性粘贴并相

Excel 2016教程: 选择单元格、区域、行或列,选择,教程,区域,单击,右下角,数据,下键,Excel 2016教程: 选择单元格、区域、行或列 选择单元

Excel 2016教程: 使用鼠标更改行高,鼠标,更改,行高,教程,适合,边界,操作,Excel 2016教程: 使用鼠标更改行高 使用鼠标更改行高

Excel 2016教程: 使用鼠标更改列宽,更改,鼠标,教程,拖动,边界,执行,适合,Excel 2016教程: 使用鼠标更改列宽 使用鼠标更改列宽

Excel 2016教程: 选择相应图表,图表,选择,教程,快速,区域,工具,右下角,Excel 2016教程: 选择相应图表 选择相应图表 使用“
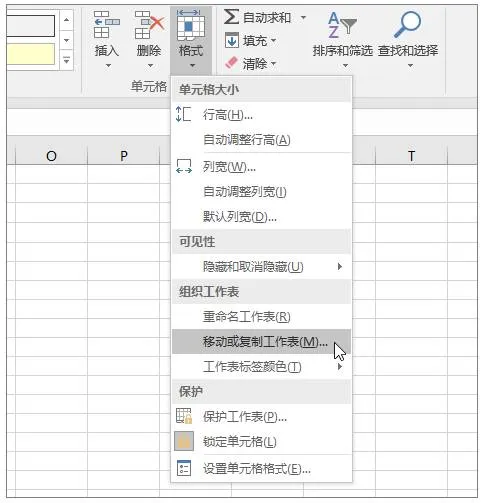
Excel 2016教程: 工作表移动复制到同一工作簿的其他位置,复制,教程,位置,单击,按住,副本,选项卡,Excel 2016教程: 工作表移动复制到同一工