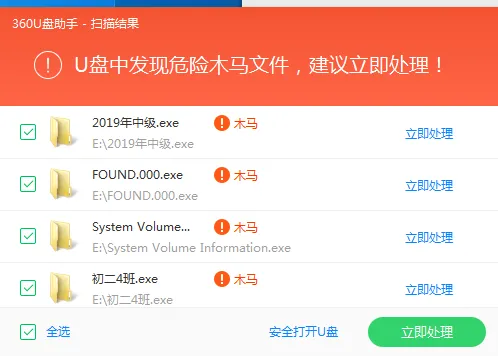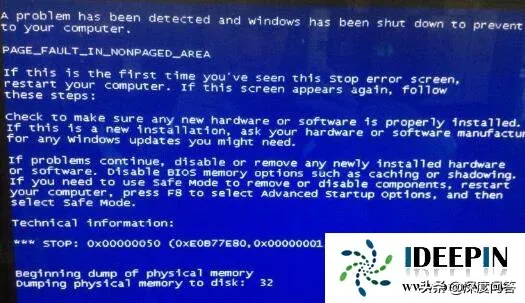我们在利用WPS表格与Excel表格进行日常办公时,经常需要打印各种各样的文档,当我们打印文档的时候,有时候会分第一页第二页打印,那么,我们如何在打印的过程当中,知道哪些数据在第一页,哪些数据在下一页呢,通常我们都会使用分页符,但在我们单击时才会出现,那么如何一打开WPS软件,就自动显示分页符呢,具体怎么操作呢,一起来学习一下吧。

自动显示分页符的方法
如下图所示,我们看到表格是没有分页符显示的,通常会单击右下角的分页符。

单击后,我们看到表格就显示出了哪些是第一页,后面是第二页。

那么如何自动让分页符显示,方便我们输入文本呢,单击工具栏文件下的选项。

弹出选项的对话框,选择设置,在窗口选项处,将自动分页符选中打钩,单击确定。

这样我们看到,就算我们关闭WPS软件,分页符黑色虚线就会一直显示了,如果大家想要将自己的数据控制在一页之内,就会非常方便。

那么,在WPS表格与Excel表格当中,自动添加分页符的方法,是不是非常简单呢,你学会了吗?