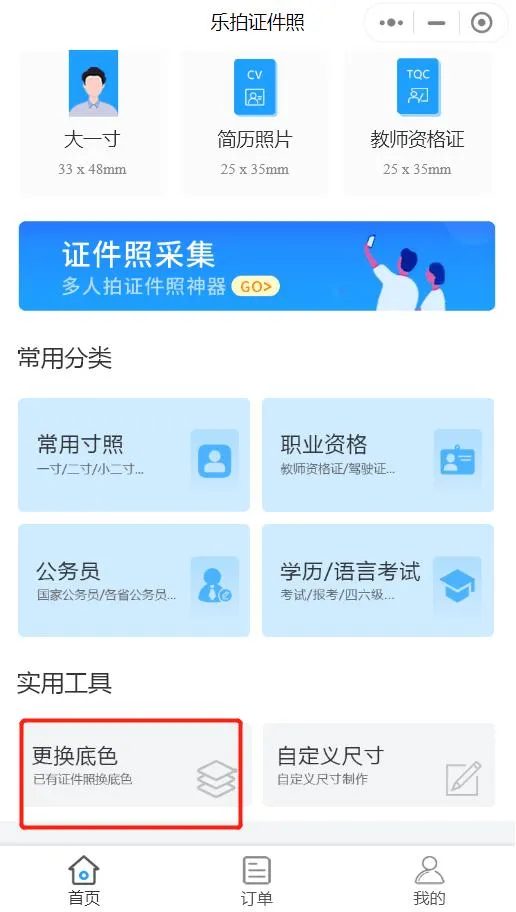EXCEL进阶课堂 · 简单却不知道 系列文章持续推送!各位小伙伴,EXCEL的日常操作中,有许多功能使用频率很高,可是绝大多数人只使用到其最基本的功能,对于其背后的强大拓展功能知之甚少,更不说使用它去解决实际问题。进阶君经过一段时间与总结,推出了 简单却不知道 系列文章,对于认真阅读的小伙伴们一定会有帮助。
这是 EXCEL进阶课堂 · 简单却不知道 的第8篇教程,探讨一下对于空白单元格行的操作。
一个问题引发的思考
上图案例中,引出一个问题:如何快速批量删除空白单元格行?
案例当中,只有5个空白行需要删除,可以采用一行一行的删除方式实现,也占用不到多少时间。但是,如果空白行达到了100,甚至是500的数量时,再采取一行一行的删除方式效率就非常低下了。那么如何操作呢?
对于解决办法的思考如何快速批量删除空白单元格行?通过常识知识我们可以知道,要删除空白单元格行,首先就要选中空白单元格行。于是问题就变成了如何快速批量选中空白单元格行。
一行一行去选中肯定是不行的。接下来,我们学习一种很简单的方法。
操作步骤:
第一步:选中整个数据区域。

第二步:调出“定位条件”对话框


条件定位,就是在选中的区域中,用满足的某种条件去定位一个新的选中区域。
第三步:在 定位条件 中选中 空值 条件,去定位空白单元格。

点击确定以后,就选中了所有的空白单元格,相应的空白行就选中了。

第四步:删除空白行

以上操作的动图如下:

如何选中空白单元格?
第一:先选中需要操作的整个数据区域
第二:调出条件定位对话框
第三:设置空值
如何删除选中的空白单元格?
开始选项卡→单元格功能组→删除命令→删除行
到此,我们就将快速批量删除空白单元格行的方法进行了讲解,大家get√吗?