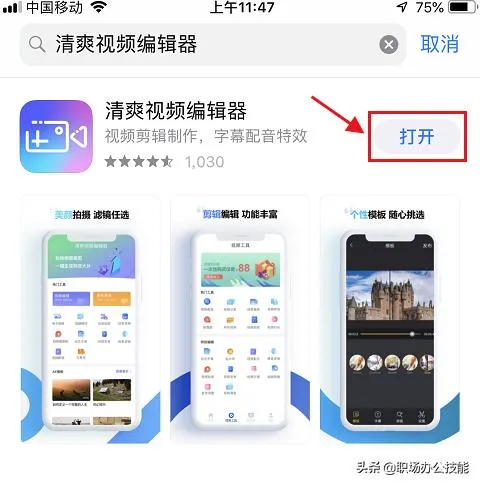在EXCEL中,工作簿就是数据的载体,怎样理解呢?可以这样理解,工作簿就相当于一大本的笔记本,在里面可以不断地添加工作表,每个工作表就相当于笔记本里面的一张纸,在工作表中实现各种数据的分析与操作。
本课,就先从认识工作簿开始。
【学习内容】
1、认识工作簿;
2、工作簿的建立、保存和打开;
3、工作簿的共享与保护;
4、创建自定义工作簿模板。
【学习目标】1、认识2013版本的EXCEL的界面;
2、会按自己的想法保存和打开工薄;
3、能共享工作薄和保护工作薄的架构;
4、会建立自定义的工作薄模板。
【学习过程】一、认识EXCEL界面
1、打开EXCEL
如果安装了OFFICE2013版本的EXCEL,在Windows的开始菜单或桌面上,就可以找到EXCEL2013图标,双击,就可以启动EXCEL了。点击“空白工作簿”,就可以新建一个工作簿了。

2、界面介绍
跟微软的所有软件类似,都是分为菜单栏、工具栏、滚动条、状态栏等,如下图所示,已将EXCEL特有的标注了出来。

这里要说明的是,单元格名称是由列号+行号组成,比如C3单元格,就是指第三列|C列)第3行的单元格。
将光标移到列与列之间或行与行之间,当光标变成双向箭头时,拖拉鼠标就可以改变列或行的宽度。
如果要让单元格的列或行跟内容的宽度适应,可以将光标放在列与列或行与行之间,双击鼠标,就可以让单元格的列或行宽以内容自适应了。
3、输入内容
随便选中一个单元格,输入内容,可以看到,A2单元格的值为“春眠不觉晓,处处闻啼鸟。”。

二、保存和打开工作簿
1、保存工作簿
跟所有的Office组件一样,EXCEL工作簿的保存,也是从菜单【文件】-【另存为】开始 的,如下图所示,可以选择“计算机”或“浏览”将工作薄文件保存到其它地方,也可以从“最近访问的文件夹”下选择常用的文件夹,

这里直接单击【文档】,弹出“另存为”对话框,选择要保存的文件夹路径,输入文件名,选择保存类型,这里默认的文件类型是".xlsx",可以输入作者名称,添加标记等,如下图所示。

另外如果是想将工作簿保存在自己设定的默认文件夹下,可以这样操作:
【文件】-【选项】,在弹出的“EXCEL选项”对话框中,选择【保存】,转到“自定义工作薄的保存方法 ”对话框,找到“默认情况下保存到计算”下的“默认本地文件位置”,输入要保存的工作簿的文件夹路径,再单击【确定】就可以在每次保存EXCEL工作薄时,将其保存到设定文件夹里面了,如下图所示。

3、打开工作簿
|1)常规的打开方式
启动Excel,创建空白文档,打开【文件】-【打开】,选择“计算机”,单击“浏览”按钮,如图所示。

在弹出的“打开”对话框中,选择刚才保存的“春晓.xlsx”工作薄,单击【打开】按钮,此时,选择的文档将在Excel中打开,如下图所示。

|2)用不同的方式打开工作薄
有很多时候,我们并不愿意对原文件进行修改,在这样的情况下,如果要对原文件进行修改或浏览,除了采用另存为换个名称进行保存外,还可以在打开文件时,就以副本或以只读方式打开工作簿,如下图所示,只要单击“打开”对话框中的【打开】按键边的小三角形,就可以弹出打开的选择方式。

副本是可以修改的,在保存文件时将以另一个文件名进行保存,如下图所示。

以只读方式打开文件,则只能浏览内容,修改时将会提示是否以新的文件名保存。
|3)定位到要打开工作簿的文件夹
为了节省时间,要经常在同一文件夹中打开EXCEL文件,可以在在打开文件时,直接定位到该文件,办法是菜单【文件】-【选项】,在弹出的“Excel选项”对话框中,选择“保存”,转到“默认本地文件位置”文本框,找到“修改默认文件夹的位置”,如下图所示,输入要保存的文件夹,单击“确定”,此时如果打开“打开”对话框,对话框将自动打开设定的文件夹。

|4)启动EXCEL时,自动打开指定的工作簿
有时可能一个工作簿可能是需要编辑几天时间,这样就可以设定EXCEL在启动时,自动打开指定的工作簿,省去了重新打开工作簿的麻烦。
可以这样操作:
菜单【文件】-【选项】,打开“EXCEL选项”,选中【高级】,在右侧“启动时打开此目录中的所有文件”文本框中输入需要打开的工作簿的路径,如下图所示,完成后单击“确定”,则下次启动Excel时将自动打开该目录中的所有工作簿。

|5)打开近期使用的工作簿
对于经常处理数据的人来说,能快速打开工作簿也是省时不少。而在EXCEL中,就提供了快速打开最近使用的工作簿的功能,如下图所示。

若没有出现上图的“最近使用的工作簿”,可以这样设置:
单击菜单【文件】-【选项】,弹出“EXCEL选项”对话框,选中【高级】,在右侧内容找到【显示】项,在“显示此数目的”最近使用的工作薄“中输入要显示的文件数目,文件夹数目等。

1、共享工作簿
数据在录入或操作时,很多时候需要多人协作完成。在这方面,EXCEL提供了共享工作簿的功能。
打开要共享的工作簿,选择【审阅】-【共享工作簿】,弹出”共享工作簿“对话框,如下图所示,选中”允许多用户同时编辑,同时允许工作簿合并“项,单击【确定】就可以了。

如果要对共享工作簿作更多的设置,可以转到”高级“,对共享作更多的选择,如下图所示。

2、保护工作簿
所谓的保护工作簿,主要是通过设置密码来保护工作簿的结构。
特别要注意的是,如果工作簿已处于共享工作簿的情况下,是不能再进行设置”保护工作簿“的。
单击菜单【审阅】-【保护工作簿】,弹出”保护结构和窗口“对话框,如下图所示。

选择结构,输入密码,再次确认密码后,就对该工作簿的结构起到了保护作用,在保护工作簿的环境下,工作表中的内容是可以改变的,但是不能进行删除或更改工作表的操作的操作。
在保护工作簿的前提下,是可以共享工作簿的。
四、工作簿模板在Excel中,可以创建空白工作簿,也可以根据需要选择Office自带的设计模板来创建工作簿。
其好处就是按需求建立好一个模板,让数据更加规范统一。
1、使用工作簿模板
打开Excel,在程序窗口中列出了常用的文档模板,如下图所示。

单击需要使用的模板,比如日历,如下图所示。

单击【创建】按钮,就可以创建一个以日历为主题的工作簿了,如下图所示。感觉还是挺不错的。

2、创建自定义工作簿模板
EXCLE自带的工作簿模板虽然好看,但并不一定满足自己的需求。在这校样的情况下,EXCEL允许用户可以创建自定义工作簿模板。
首先是按自己的需要设计好一个工作簿,在保存时,选择”另存为“,在”保存类型“中选择"EXCEL模板(*.xltx)",注意的是工作簿模板的文件扩展名为”.xltx“。

单击【保存】按钮,就可以了。
如果要调用自定义模板,则在新建工作簿时,选择【个人】,再单击自己建立的模板,就可以调用自己建立的模板了,如下图所示。