win10是当下的主流系统,也是功能最全面的一款操作系统,但也正因为它刚问世不久,以至于许多用户在使用的过程中都会遇到一些故障,比如说在更新win10专业版系统的时,遇到了win10更新失败的情况,遇到该问题要如何解决呢?现在小编就将解决win10更新失败的详细操作方法来带给大家。
在自动更新这一块,我们还会遇到很多其他的问题,有些问题可能还比较难解决,小编为大家在下方带来相关的推荐教程,好让你更好的了解
推荐教程:win10怎么关闭自动更新、如何取消windows更新
具体操作方法如下:
1、鼠标右键单击“此电脑”,选择“属性”进入;

2、选择“控制面板主页”进入;

3、在控制面板主页,点击右上角的“类别”—“ 小图标”;

4、进入控制面板小图标列表,点击“疑难解答”;
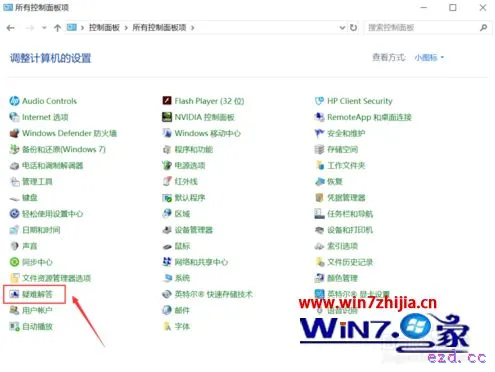
5、进入疑难解答,点击最下方的“使用windows更新解决问题”;

6、进入问题处理向导,点击“下一步”;

7、系统开始扫面问题点,等待检测完毕;

8、问题扫描到后,点击“应用此修复程序”;

9、系统开始解决更新数据库,等待修复成功;

10、系统弹出修复结果,其中会显示所有的错误和修复结果,全部修复成功后,点击关闭按钮,重新检查更新即可。

以上就是解决win10更新失败的详细操作步骤啦,有遇到相同情况的用户可以按照上面的教程进行操作。