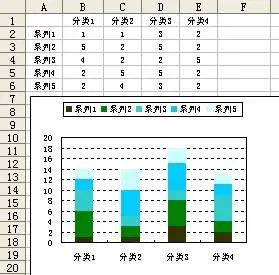Excel制作中国象棋棋盘图表
中国象棋棋盘:
1)制作数据表。假设中国象棋棋盘的左下角为起点,从左到右为1到9,从下往上为1到10。在A、B、C列输入黑子的名称和XY坐标,在E、F、G列输入白子的名称和XY坐标,在JK列输入九宫中斜线的XY坐标,如下图所示:

2)绘制XY散点图。选取B2:C17单元格区域,单击菜单栏上的[插入]—[图表]命令,打开“图表向导”对话框,在“图表类型”表中选择XY散点图,单元“完成”按钮关闭对话框,即可在工作表中插入图表,然后删除图表标题,如下图所示:

设置X轴的刻度:“最小值”为1,“最大值”为9,“主要刻度单位”为1。设置Y轴的刻度:“最小值”为1,“最大值”为10,“主要刻度单位”为1。
选中图表,单击菜单栏上的[图表]—[图表选项]命令,在弹出的“图表选项”对话框的“网格线”选项卡中设置显示X轴和Y轴的“主要网格线”,如下图所示:

3)设置棋子格式。选中图表中的数据系列,单击菜单栏上的[格式]—[数据系列格式]命令,在弹出的“数据系列格式”对话框的“图案”选项卡中设置“数据标记”形状为圆形,“大小”为25磅,并勾选“阴影”复选框。切换到“数据标志”选项卡,勾选“X值”复选框,然后单击“确定”按钮关闭对话框,返回工作表,如下图所示:

双击新添加的数据标签,在弹出的“数据标志格式”对话框的“字体”选项卡中设置“字体”为“隶书”,“字形”为“加粗”, “字号”为“16”, “颜色”为“白色”, “背景色”为“透明”。切换到“对齐”选项卡,设置“标签位置”为“居中”, 然后单击“确定”按钮关闭对话框,完成数据标签格式的设置;
单击数据标签选取数据系列的全部数据标签,再次单击某个数据点的数据标签选取该数据点标签,按<=>键,用鼠标在工作表中选取该数据点对应棋子名称的单元格,公式编辑栏中会显示“=chess!$A$13”,再按<Enter>键,建立数据点标签与单元格的链接(也可以直接在数据点标签中输入棋子名称)。依次类推逐个设置棋子名称,如下图所示:

4)添加红子。单击图表,再单击菜单栏上的[图表]—[源数据]命令,在弹出的“源数据”对话框的“系列”选项卡中单击“添加”按钮添加新的数据系列,名称为“红子”,X值的源数据为“=chess!$F$2:$F$17”, Y值的源数据为“=chess!$G$2:$G$17”, 然后单击“确定”按钮关闭对话框,完成数据系列的添加。再按照步骤3的方法设置棋子名称链接到E列的单元格,数据标签的格式为红底白字,如下图所示:

5)添加九宫线。单击图表,再单击菜单栏上的[图表]—[源数据]命令,在弹出的“源数据”对话框的“系列”选项卡中单击“添加”按钮添加新的数据系列,名称为“=chess!$I$2”,X值的源数据为“=chess!$J$2:$J$5”, Y值的源数据为“=chess!$K$2:$K$5”; 再单击“添加”按钮新增1个数据系列,名称为“=chess!$I$7”,X值的源数据为“=chess!$J$7:$J$10”, Y值的源数据为“=chess!$K$7:$K$10”,然后单击“确定”按钮关闭对话框,新增第2个数据系列。
双击新添加的“九宫1”系列,在弹击的“数据系列格式”对话框的“图案”选项卡中设置线型“颜色”为“黑色”, “数据标记”为“无”。使用同样的方法设置“九宫2”系列格式,完成九宫斜线的添加,如下图所示:

6)添加楚河汉界。单击图表,再单击[图表]—[源数据]命令,在弹出的“源数据”对话框的“系列”选项卡中单击“添加”按钮添加新的数据系列,名称为“楚河汉界”,X值的源数据为空,Y值的源数据为“={0,0,0,0,9,0,0,0,0}”, 然后单击“确定”按钮关闭对话框,完成数据系列的添加。
单击菜单栏上的[视图]—[工具栏]—[图表]命令打开[图表]工具栏,在“图表对象”下拉列表中选择“楚河汉界”,单击“图表类型”右侧的小按钮打开“图表类型”列表,从中选择“条形图”,即可在图表中显示出条形图。
两次单击条形选取单个数据点,再双击该条形,在弹出的“数据点格式”对话框的“数据标志”选项卡中勾选“系列名称”复选框,在“选项”选项卡中设置“分类间距”为0,然后单击“确定”按钮关闭对话框。
双击图表上方的次数值(X)轴,在弹出的“坐标轴格式”对话框的“刻度”选项卡中设置“最小值”为1,“最大值”为9,“主要刻度单位”为1。
双击“楚河汉界”数据标签打开“数据标志格式”对话框,在“对齐”选项卡中设置“标签位置”为“居中”,如下图所示:

7)设置红子名称字体反转。单击“红子”数据标签,再单击菜单栏上的[格式]—[数据标志]命令,在弹出的“数据标志格式”对话框的“对齐”选项卡中设置文本方向为旋转90°,在“字体”选项卡中设置“字体”为“@隶书”, 然后单击“确定”按钮关闭对话框,完成字体反转的设置。
最后删除坐标轴的刻度线标签,将图表区、绘图区、柱形图内部样式全部填充为“新闻纸”纹理,并适当地调整图表的大小,从而完成中国象棋棋盘的制作,如下图所示。这样只要改变棋子的坐标,就可以进行对弈了。