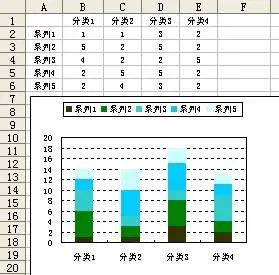Excel制作弈生饼图表
弈生饼图:如下图所示,一幅图表中有两张饼图,分别属于图表的不同系列,且饼图的各个扇区百分比值之和等于100%,孪生饼图的具体制作步骤如下:

1)选取C1:C7单元格区域,使用图表向导创建环形图,如下图所示;

2)将“2007年”系列的图表类型修改为“复合饼图”,双击“2007”系列,在弹出的“数据系列格式”对话框的“选项”选项卡中设置“第二绘图区包含最后”微调项的值为0,“第二绘图区的尺寸”微调项的值为100%,取消勾选“系列线”复选框,如下图所示,然后单击“确定”按钮关闭对话框。

3)按照步骤2的方式,将“2008年”系列的图表类型修改为“复合饼图”,并做与“2008”系列类似的位置,但不同之处在于,将“第二绘图区包含最后”微调项的值设置为足够大的数值(大于等于可能有的分类数即可),本例为200,如下图所示。

4)选取“2008年”系列的第一绘图区(主饼图)的数据点,将图案的“内部”和“外部”均设置为“无”,然后删除图例;
5)单击图表,再单击菜单栏上的[图表]—[图表选项]命令,在弹出的“图表选项”对话框的“数据标志”选项中勾选“分类名称”和“百分比”两个复选框,并取消勾选“显示引导线”复选框,然后单击“确定”按钮关闭对话框;
6)调整图表区和绘图区到合适的大小,并分别移动两个“其他”系列点的数据标签到合适的位置;
7)分别将“其他0%”和“其他100%”链接到B1和C1单元格区,最终效果如下图所示。